
- #RESTRICT STANDARD ACCOUNTS WINDOWS 10 INSTALL#
- #RESTRICT STANDARD ACCOUNTS WINDOWS 10 DRIVER#
- #RESTRICT STANDARD ACCOUNTS WINDOWS 10 WINDOWS 10#
To fully disable UAC, this is the option you must select. You will never see a UAC prompt requesting your permission or informing you UAC access was granted while the “Never notify” setting is activated. Never notify me when: Applications can gain UAC access without asking you.
#RESTRICT STANDARD ACCOUNTS WINDOWS 10 DRIVER#
You should only use this option if it takes your computer a long time to dim the desktop, which would likely be due to a hardware or driver issue. The dimmed desktop environment is actually a special, secure desktop that running applications can’t interfere with.
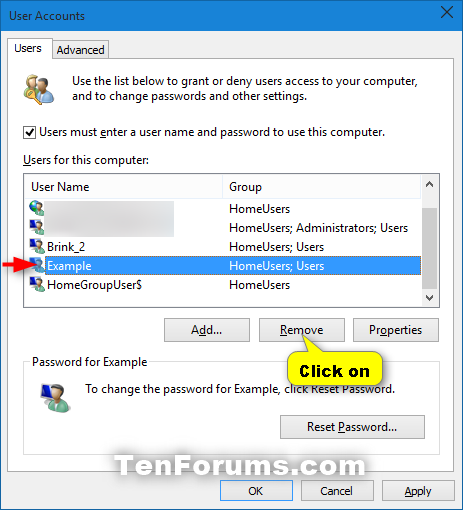
Limited accounts (sometimes called standard accounts) allow you to. In the Choose which account will have assigned access area, click Choose an account (or, if the pane already. Limiting account privileges provides simple but effective protection when working online.
#RESTRICT STANDARD ACCOUNTS WINDOWS 10 WINDOWS 10#
Enter gpedit.msc in the text box, and then click the OK button to open the Group Policy Editor. In Windows 10 Pro or Enterprise, open the Start Menu and search for Computer Management. At the bottom of the pane, click Set up assigned access. Press the Win + R keys at the same time on your keyboard to open the Run dialog. In the Accounts category of settings, display the Family & other users pane.
#RESTRICT STANDARD ACCOUNTS WINDOWS 10 INSTALL#
Windows will ask you for permission when you install applications or when those applications want full system access, but you won’t see UAC prompts when you change most Windows operating system settings. In the Account type list, click Standard User. To open Command Prompt, right-click the Start menu (or press Windows+X), choose Command Prompt (Admin), and then click Yes to allow it to run with administrative privileges.

Here are the options you can choose from: The UAC slider gives you four separate options for choosing User Account Control behavior on Windows.


 0 kommentar(er)
0 kommentar(er)
